If variety is the spice of life, a single-font Notion workspace is like eating plain toast every day. It can be fun to mix things up and add a little stylistic flair to your Notion pages, whether you’re designing public websites, managing that next creative project, or just taking notes.
If you’re not already taking advantage of the app’s different font style options, I’ll show you how to change the font in Notion—and spice up your digital workspace in the process.
Table of contents
What font does Notion use?
Notion uses a sans-serif font (similar to Arial) by default. Here’s a sample page using the Notion default font.
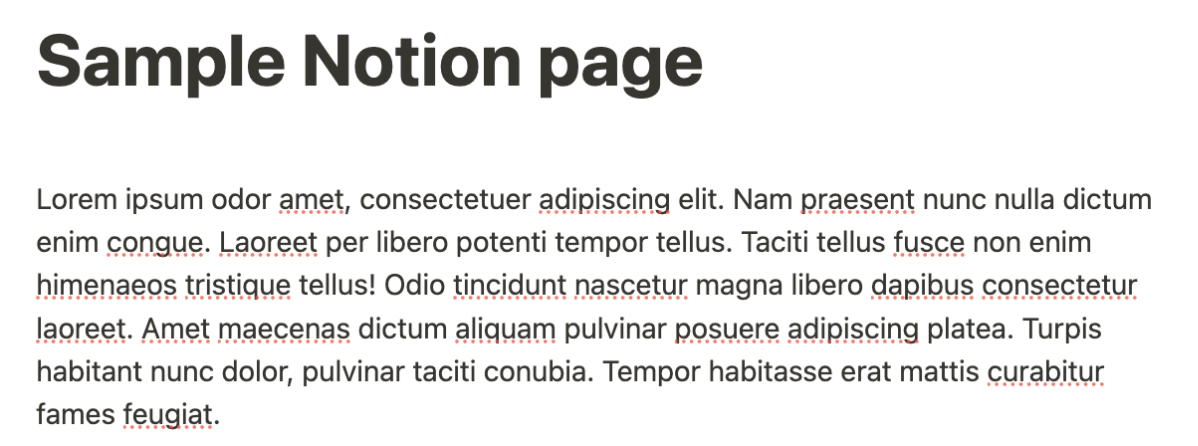
The built-in font options also include a serif font (similar to Times New Roman).
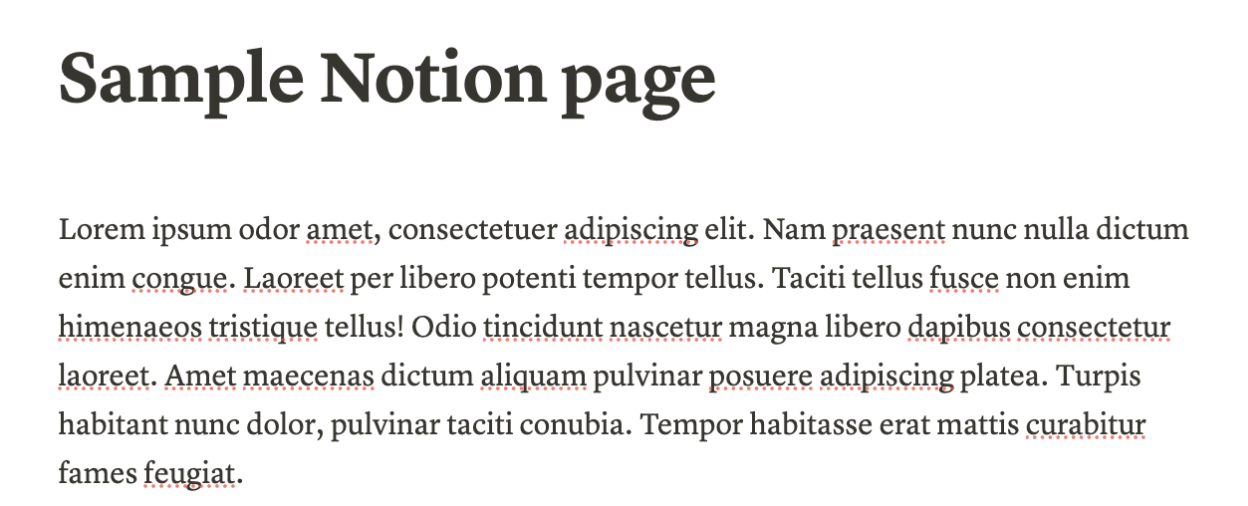
This font is a popular choice for publishing, although it’s good to keep in mind that serif fonts are less accessible because they’re harder to read for some people.
The last font option is a monospace font (similar to Courier New). This font can be a great choice for drafting and giving a retro or technical feel.
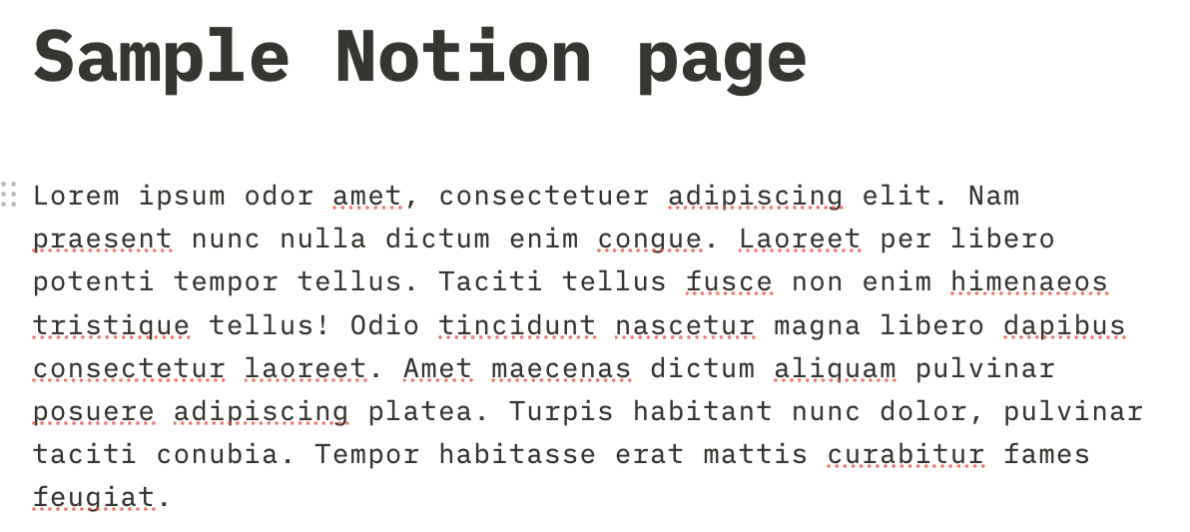
How to change the font in Notion
It just takes a few clicks to choose between the font options on any Notion page.
-
Click the three dots in the upper-right corner.
-
The page settings menu should appear. Select the font you want to use.
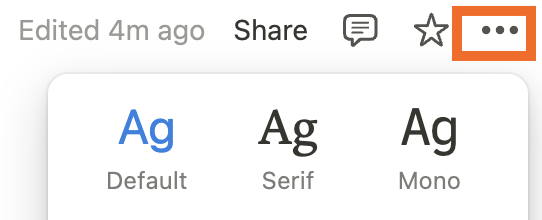
-
All the text on your page will change to match whichever font setting you choose.
You can also customize specific paragraphs, words, and phrases with bold, italics, underline, and strikethrough. To do this, select the text you want to customize, and a menu bar will appear. You can even click the color dropdown to change the text color.

Can you use a custom Notion font?
Unfortunately, there’s no easy way to use a custom font in Notion. If you want a portion of your text to stand out, you can use sites like Fancy Text Generator or Fancy Text Guru. Just type the text into one of these sites, copy the text style you like, and paste it into your Notion page.
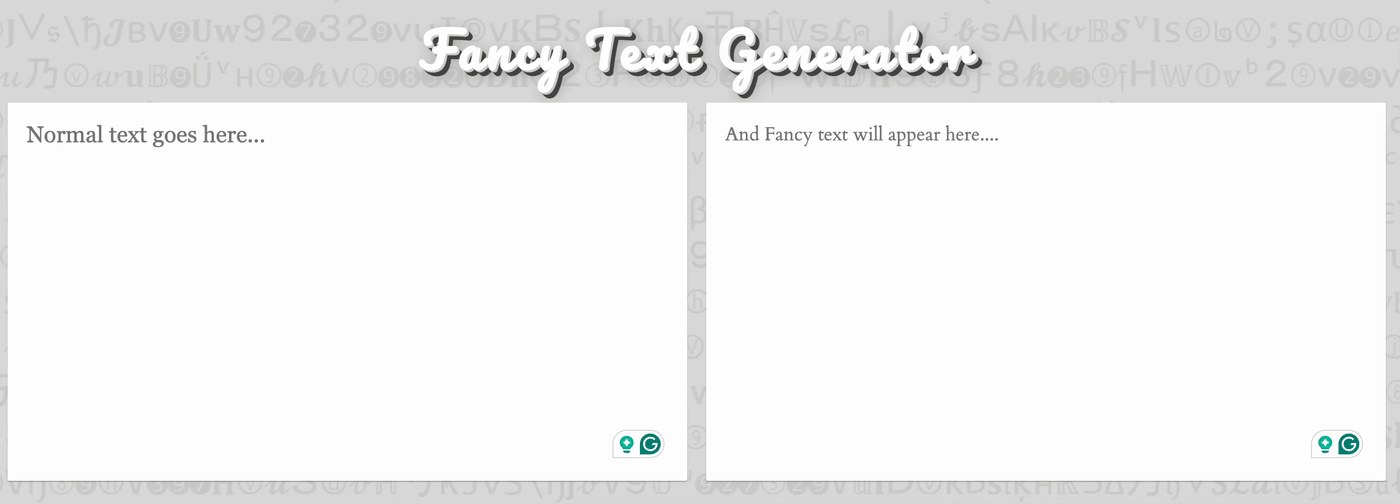
Or, you could use built-in Notion blocks to add variety. I recommend experimenting with code, quote, and callout boxes. Just type a forward slash (/) on a new line to search for and select the block type you’re looking for. You can even customize these blocks by clicking the dots to the left. Quote blocks have two font sizes (default and large), and callout blocks can change both icon and background color.
Here’s what each block looks like in a Notion page:
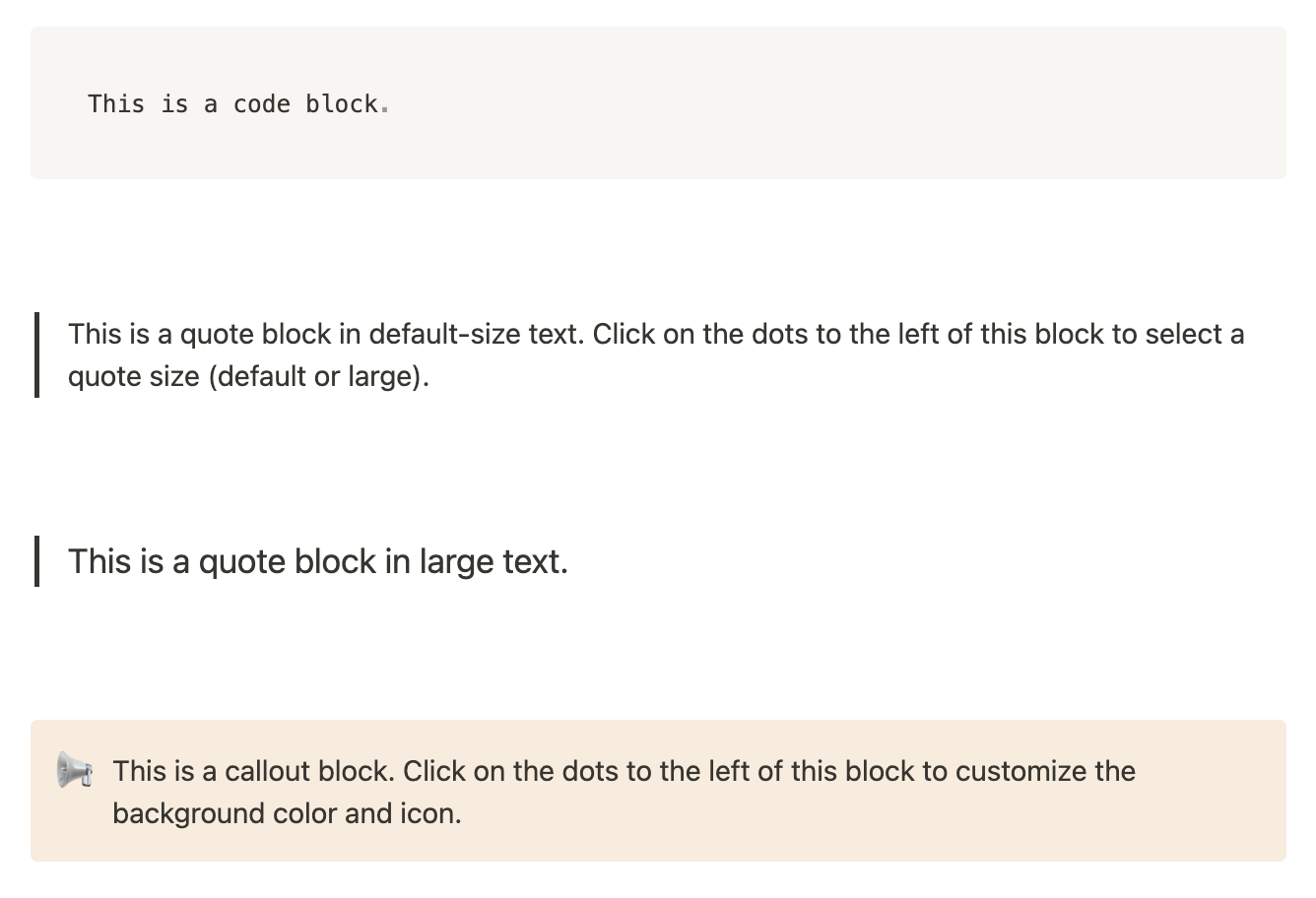
How to change font size in Notion
Unlike in Word or Google Docs, there’s no Notion font size picker that lets you specify a font point size. But there are two ways to customize the font size in your Notion pages.
-
First, the same menu that lets you choose a built-in font style also lets you toggle Small text. This setting makes all the text on that page a few points smaller. Click the three dots in the upper-right corner, and you’ll see the option.
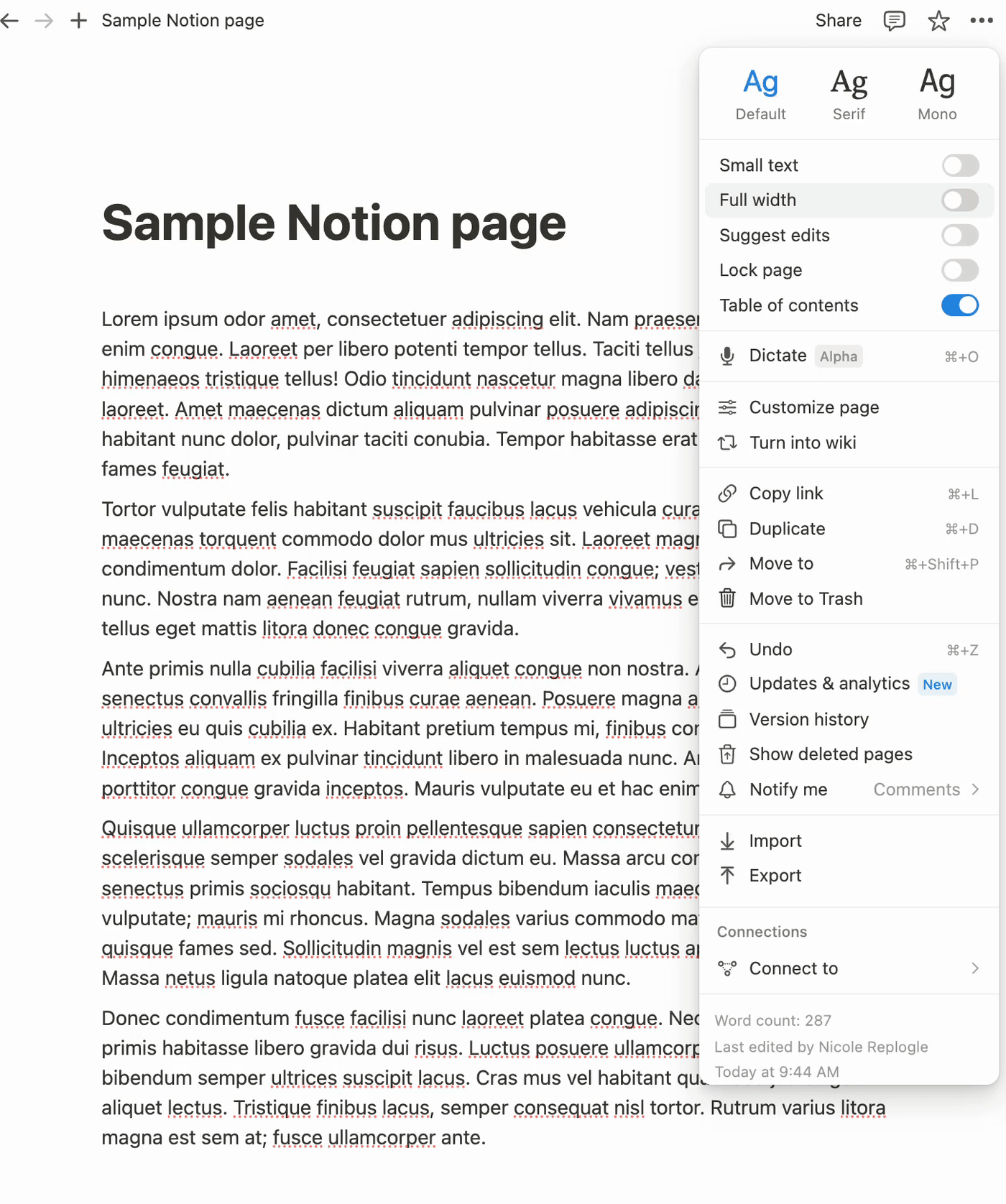
-
You can also use section headings to add some text-size variety to your pages. Heading styles make it easier to organize a page’s structure—but you can also use them for aesthetic purposes. To add a heading to a new line, type
/headingto bring up the block menu. Then, choose the heading size you want.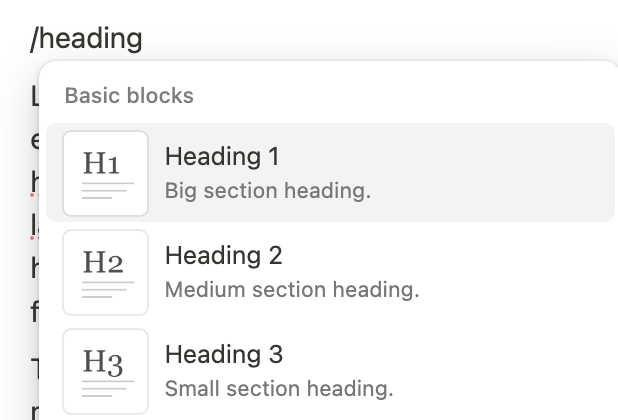
To turn a line of normal text into a heading, click the dots to the left of the text, and select Turn into to choose a heading style.
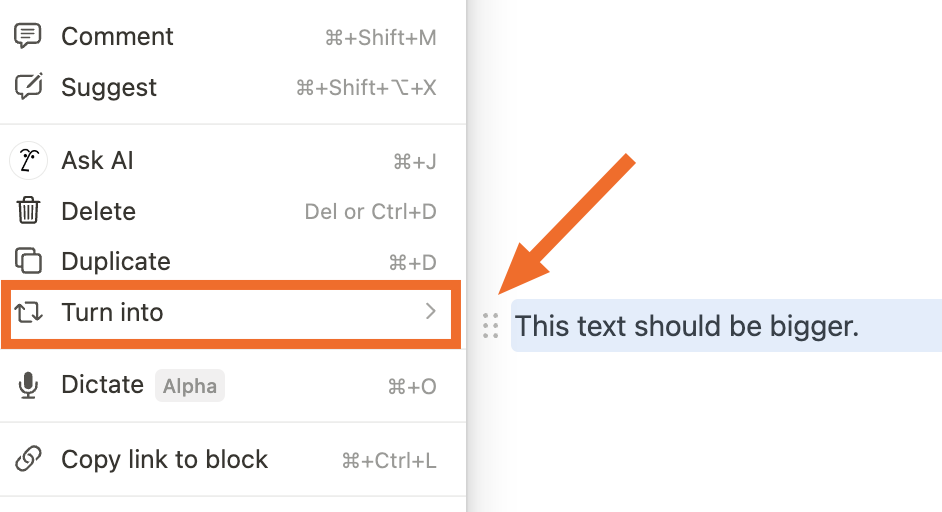
Do more with your Notion workspace
If you spend so much time in Notion that you have feelings about the font, you should probably be automating your Notion workflows. For example, you might want to connect your Notion database to your calendar or other task app. Or you might want to save articles and web pages to your Notion reading list to come back to later.
Learn how to automate Notion with Zapier—connecting it to thousands of other apps—or get started with one of these popular workflows.
Zapier is the leader in workflow automation—integrating with thousands of apps from partners like Google, Salesforce, and Microsoft. Use interfaces, data tables, and logic to build secure, automated systems for your business-critical workflows across your organization’s technology stack. Learn more.
Related reading:



